黑群晖 DSM7.1 从编译安装、半洗白到 HTTPS 证书 简明教程
本文最后更新于:2023年9月22日 凌晨
上周五公司卖报废机器,其中有个 Dell 3060MT(i3-8100,1T HDD,8G 内存)被我 400RMB 拿下,而且内存实际是 16G,赚大了 😁。可是好巧不巧,昨天下午突然停电把服役两年的黑群晖小主机(J3710)给报废了 😭。于是今天就赶紧给 3060MT 装上了 DSM7.1,一把就顺利安装成功了。
前期准备
- U 盘一个(我用的 16G 金士顿)
- 显示器、键盘,接小主机上
- (可选)国内需代理以下域名
1 | |
制作引导
将 Tinycore Redpill 写入 U 盘
前往 pocopico/tinycore-redpill 下载对应镜像
1 | |
我这里是下载tinycore-redpill-uefi.v0.8.0.0.img.gz,解压后,使用 balenaEtcher 将镜像写入 U 盘。
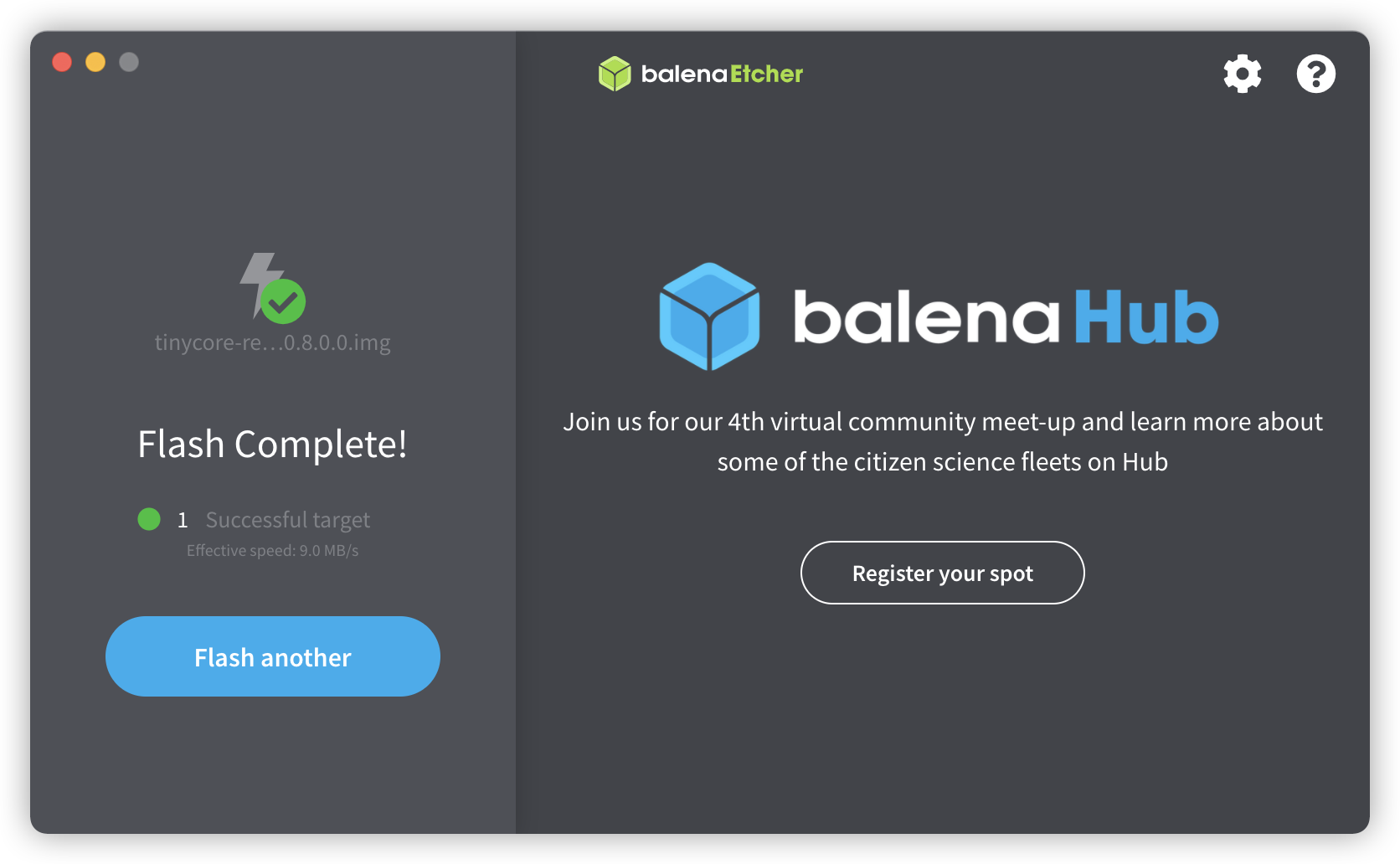
写入成功后
DSM7.1 引导编译
通过 ssh 登入 tinycore-redpill
账号:tc
密码:P@ssw0rd
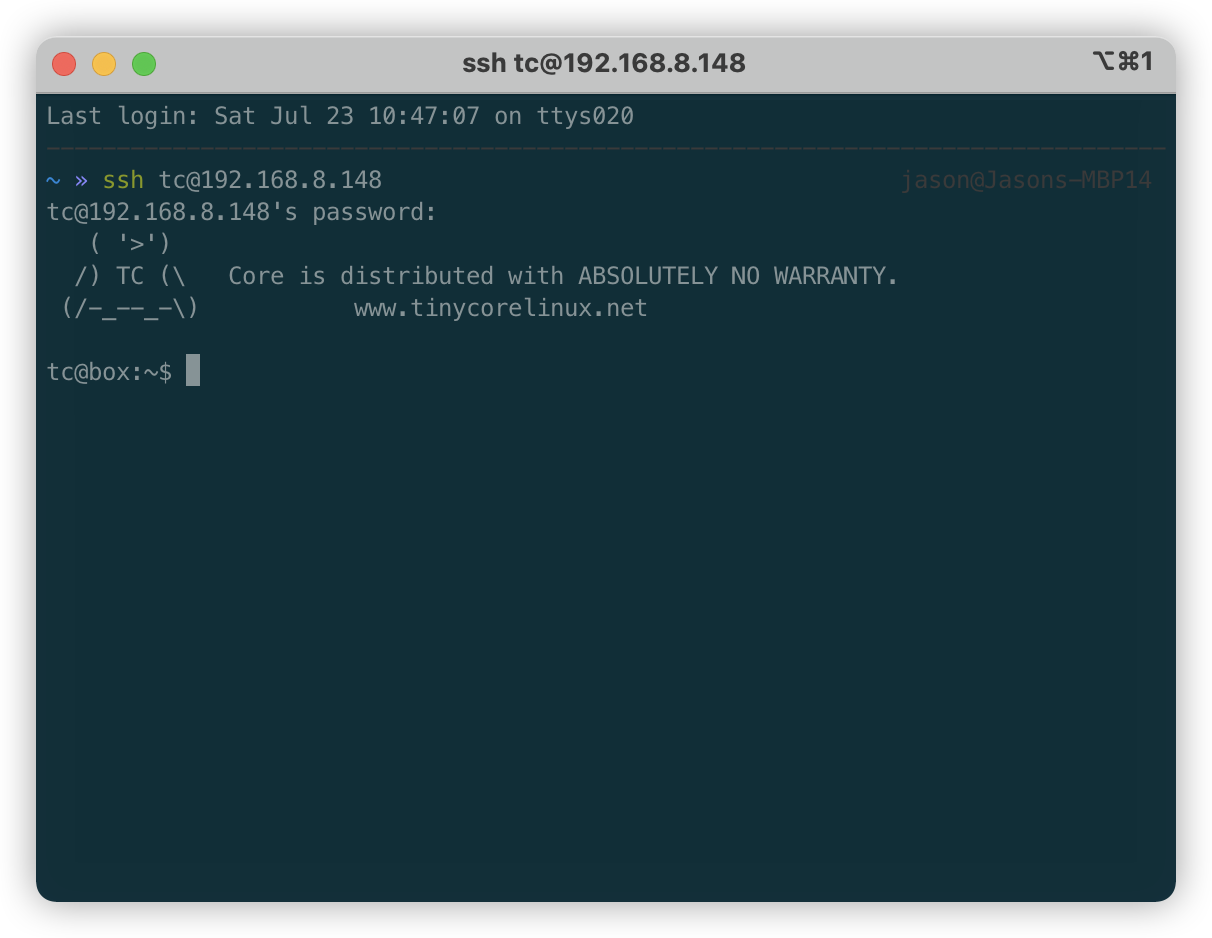
登录后
接下来开始编译
更新和升级 rp-loader
1 | |
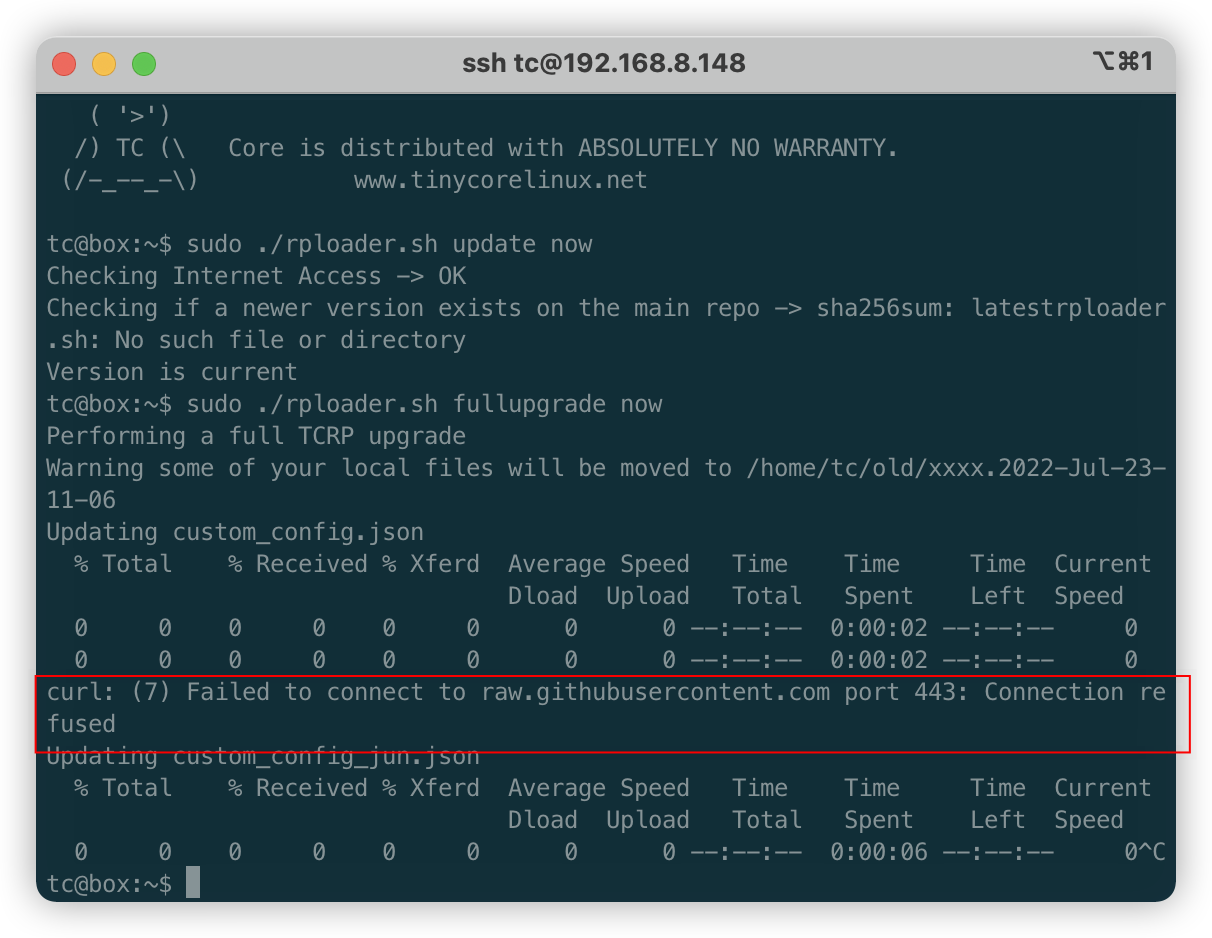
如果出现图中错误,就是网络问题,需要挂上代理
产生 SN & MAC
命令是:
1 | |
我这里用的 DS918
1 | |
修改 user_config.json
这里我们需要使用 U 盘的 vid 和 pid(虚拟机安装不用)
通过 lsusb可以查询 U 盘的信息,冒号前面是 vid,后面是 pid
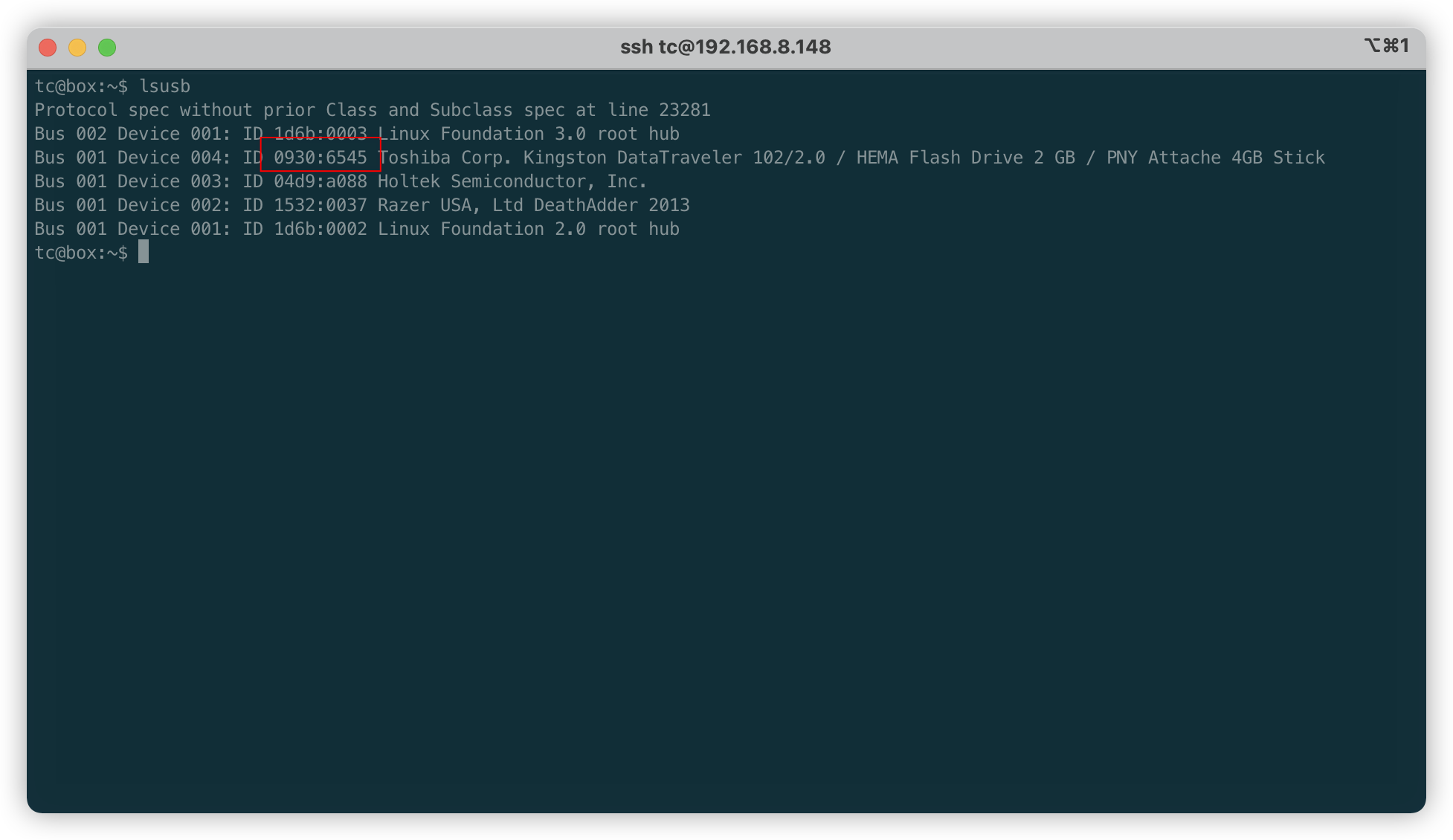
图中对应的是
vid:pid
通过 vi user_config.json 进行编辑
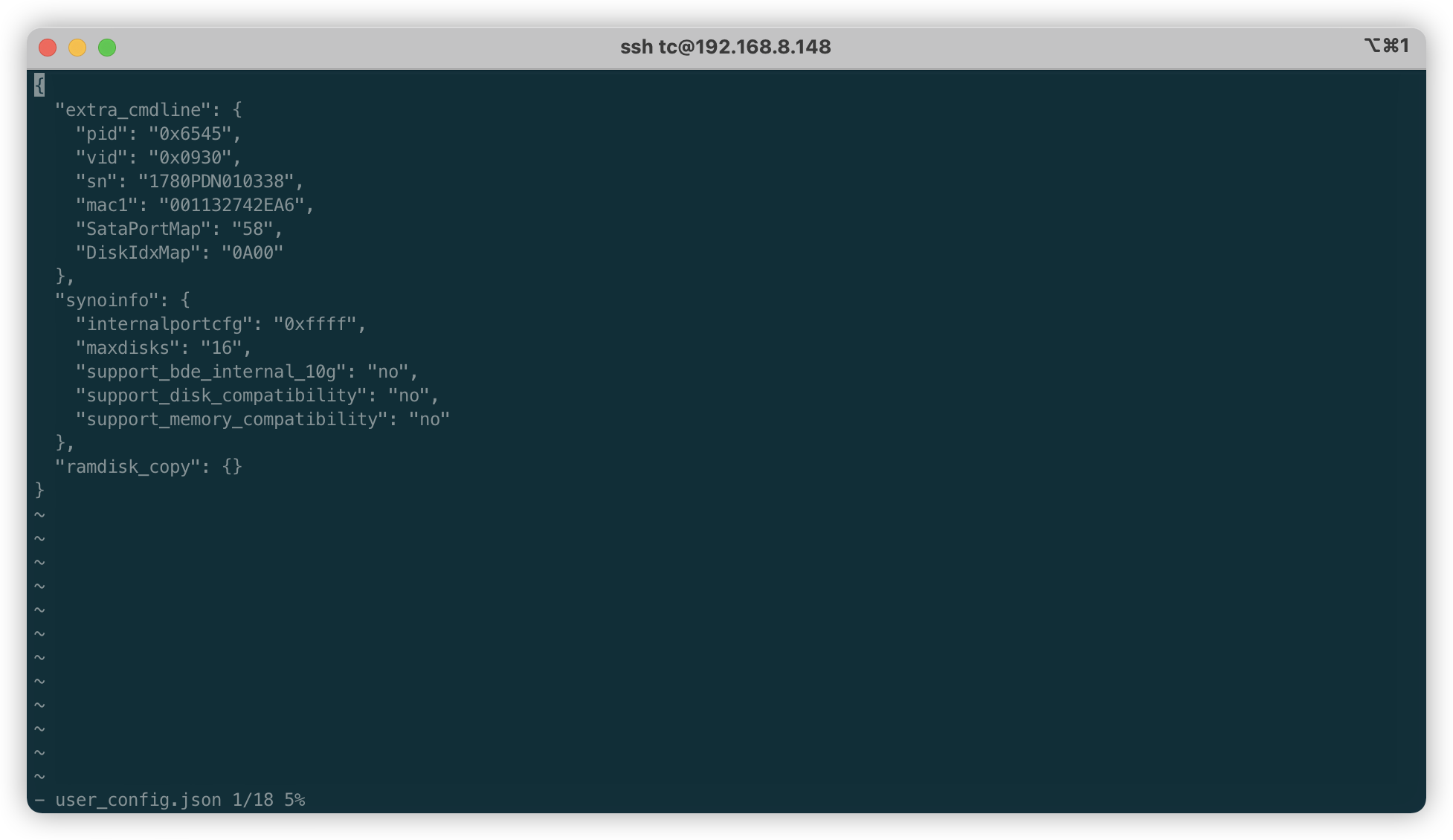
添加网卡驱动 rp-ext
命令是:
1 | |
这里可以通过lspci查询到网卡信息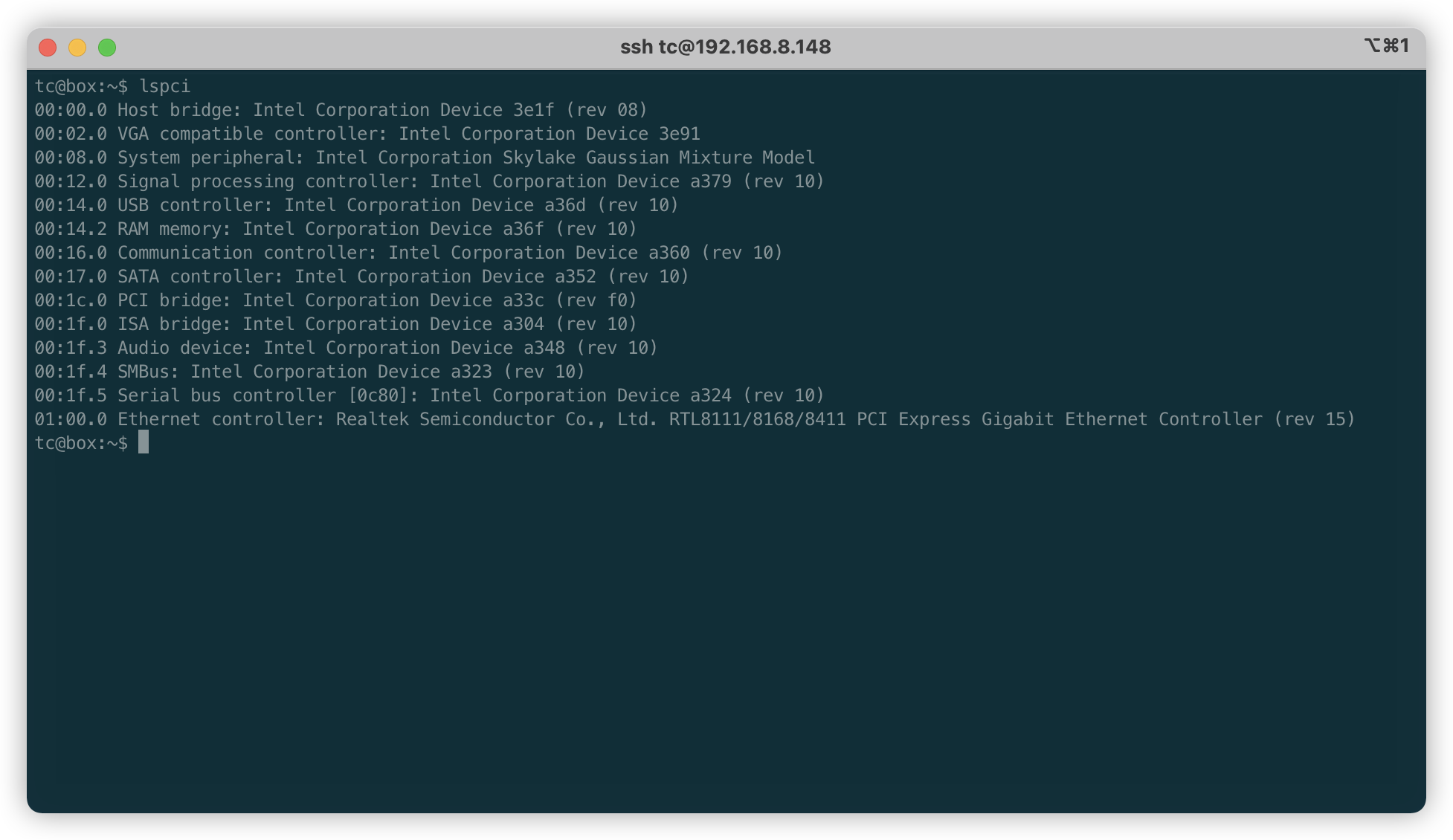
最后一行是网卡
我是这里对应的是 8168 网卡
1 | |
编译引导
命令是:
1 | |
我这里是
1 | |
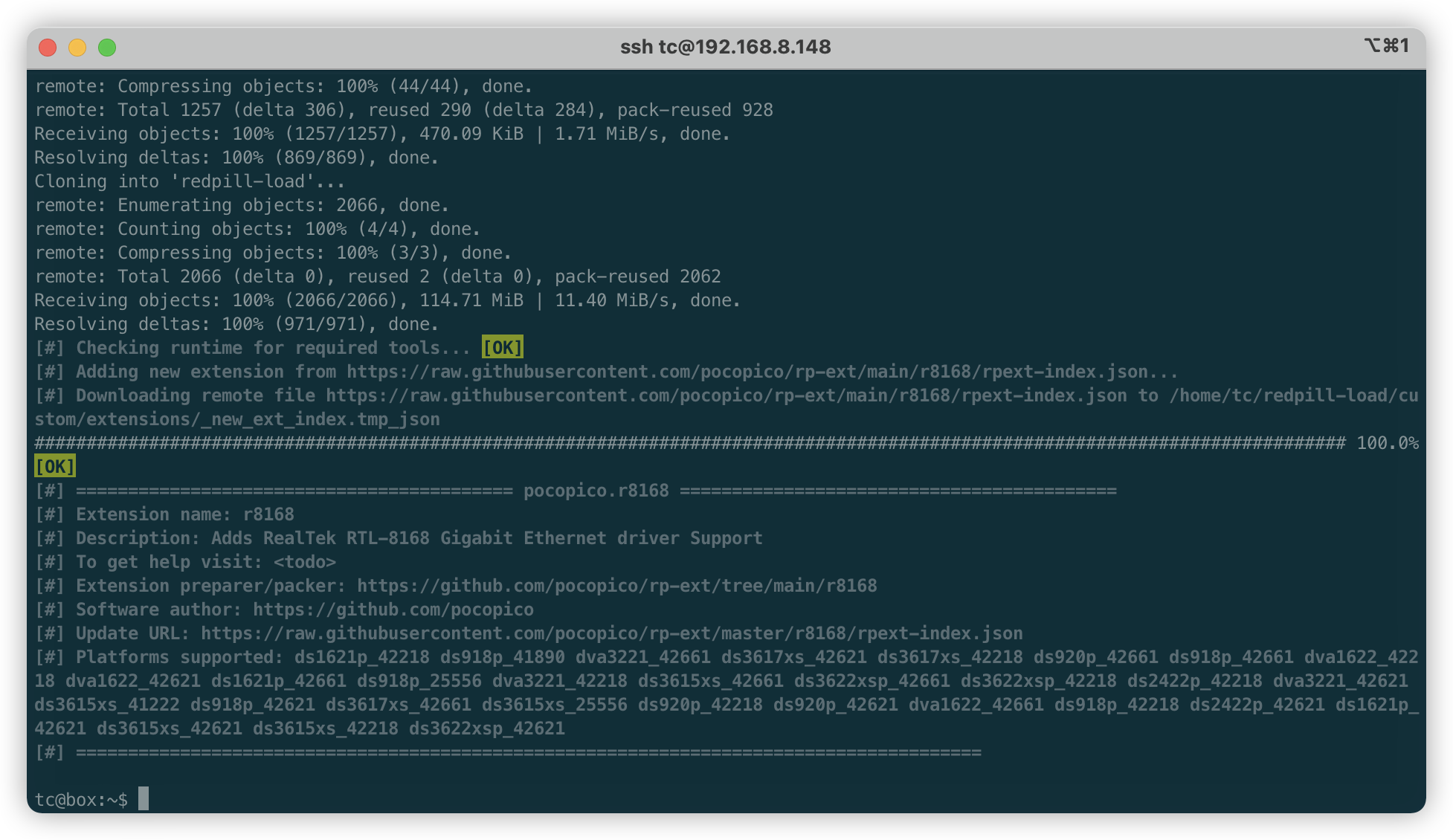
没有红色报错,就成功了
存储变更
1 | |
然后就重启主机了
1 | |
重启后就是 DSM7.1 的安装了
DSM7.1 安装
启动后,选择 usb 引导
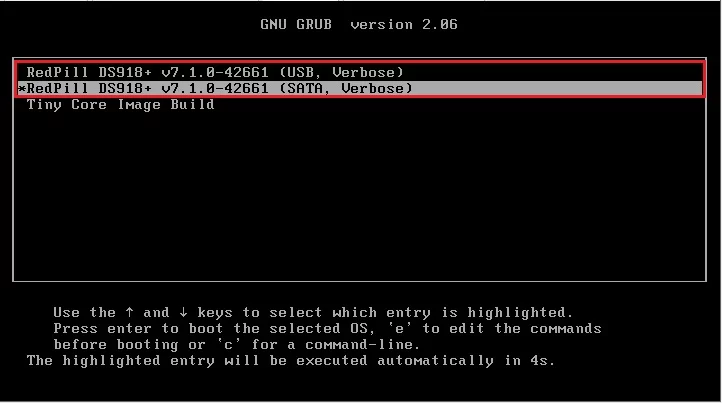
然后可以通过 http://find.synology.com/ 或者 Synology Assistant 找到你的群晖
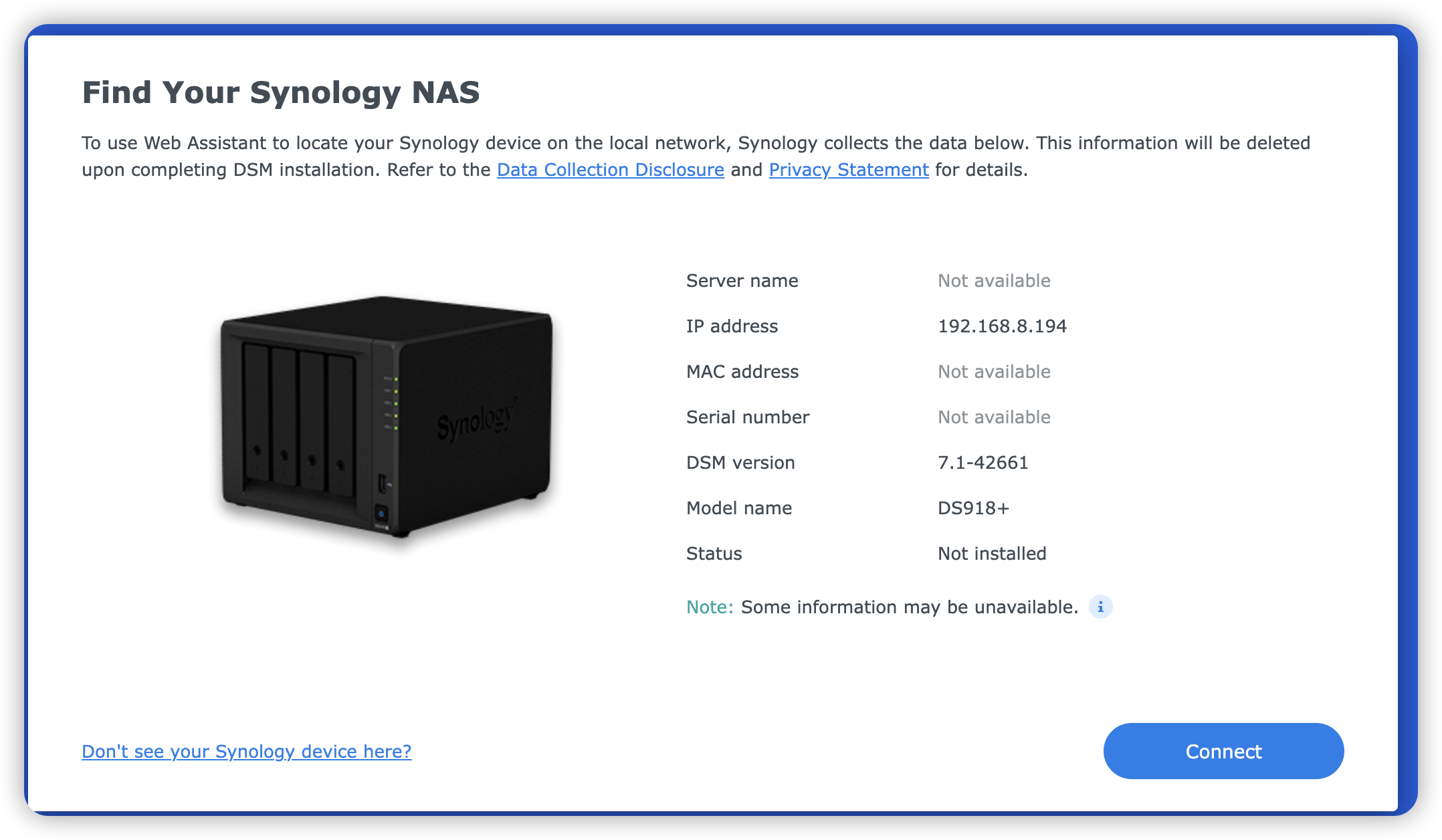
在 find.synology.com 中发现
从 https://archive.synology.com/download/Os/DSM/7.1-42661-1-NanoPacked 下载对应的 Pat
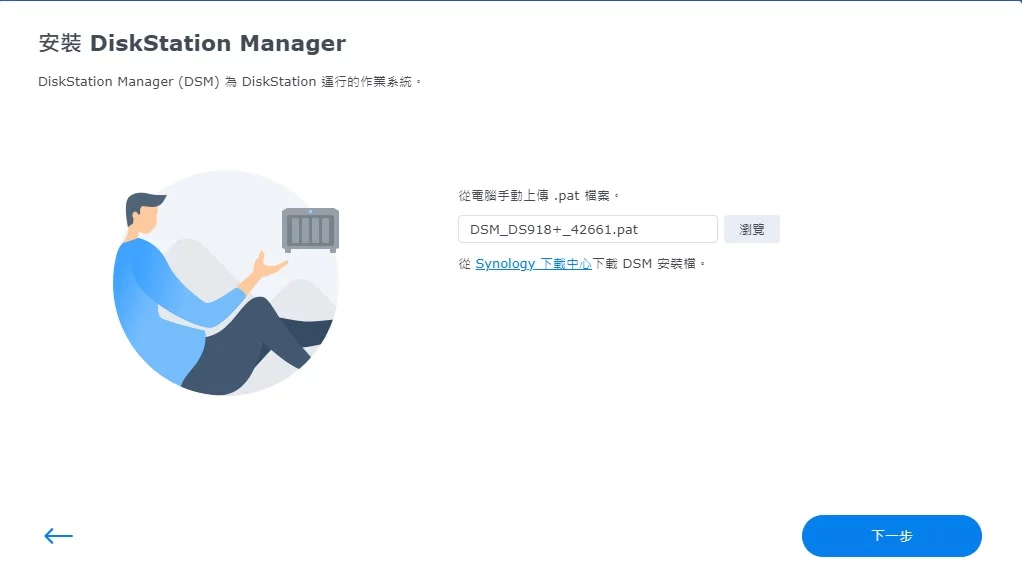
上传 Pat
一直点确认
此处省略 N 张图…
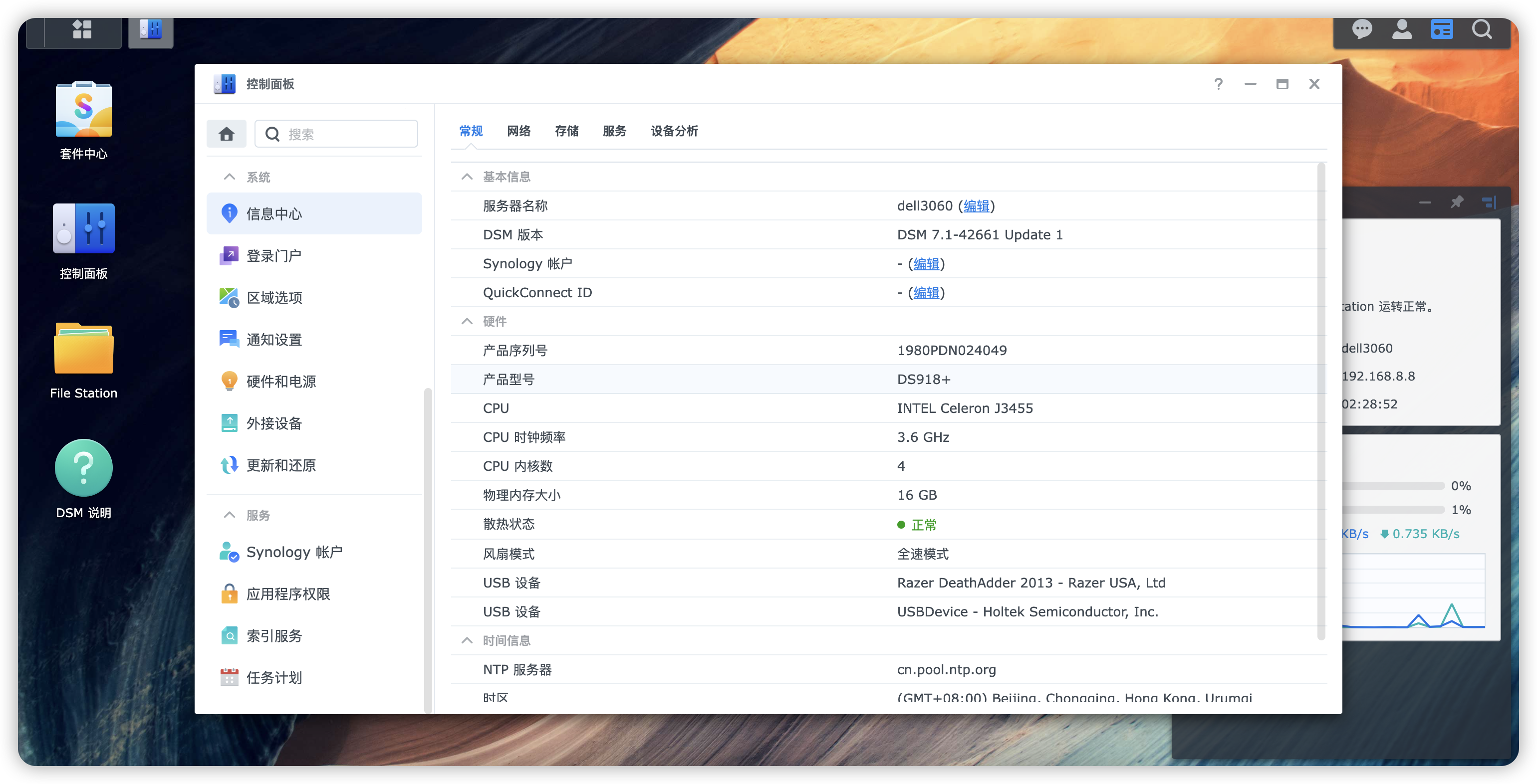
我们就安装成功了!
半洗白
正版 SN 获取
在这里 https://archive.synology.com/download/Os/DSM/7.1-42661 下载虚拟机 Pat
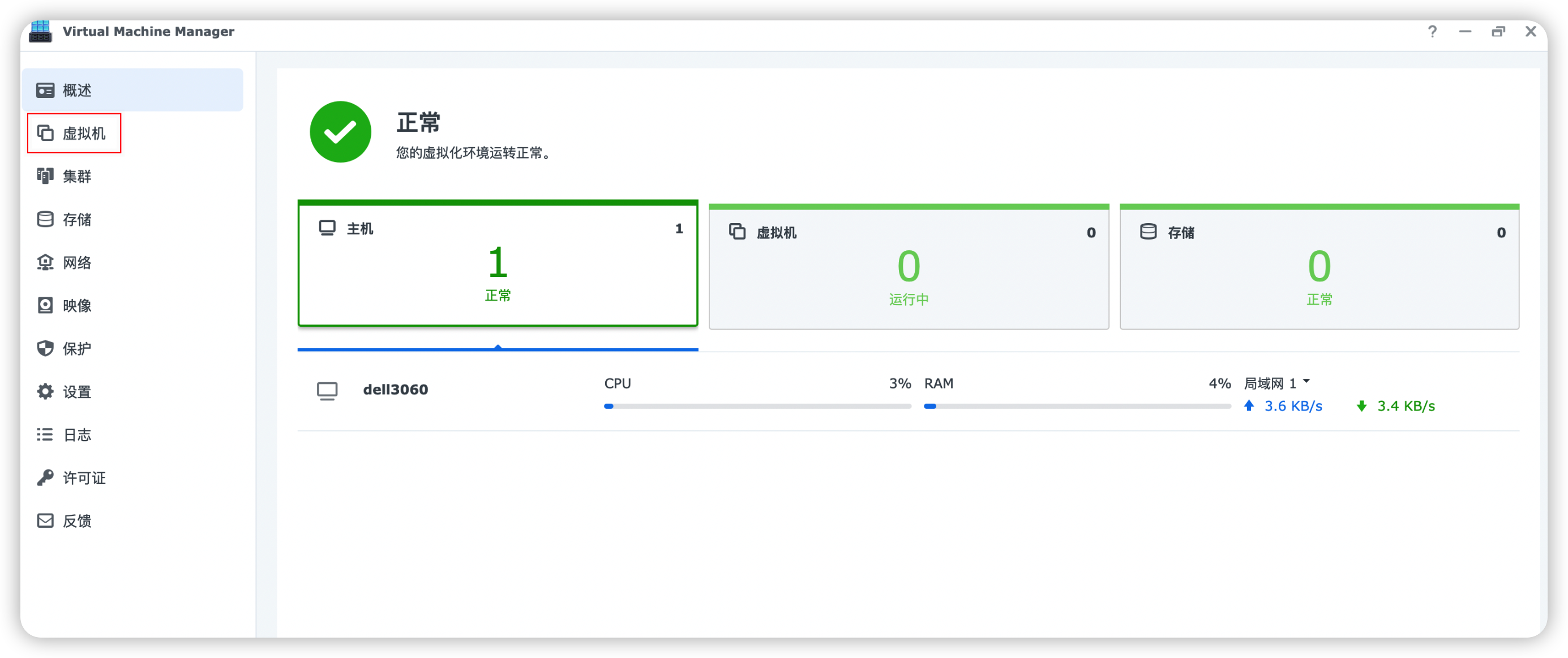
然后在 VMM 中安装,参考 群晖中用 VMM(Virtual Machine Manager)再虚拟安装一台群晖保姆教程
安装后通过 Synology Assistant 就可以获取到对应的 SN 了。
SN 写入
可以参考这篇 DIY 黑群晖 nas 半洗白转码教程 - 数字英俊
注意在 DSM7 中要修改的grub.cfg路径为 /tmp/boot/boot/grub/grub.cfg
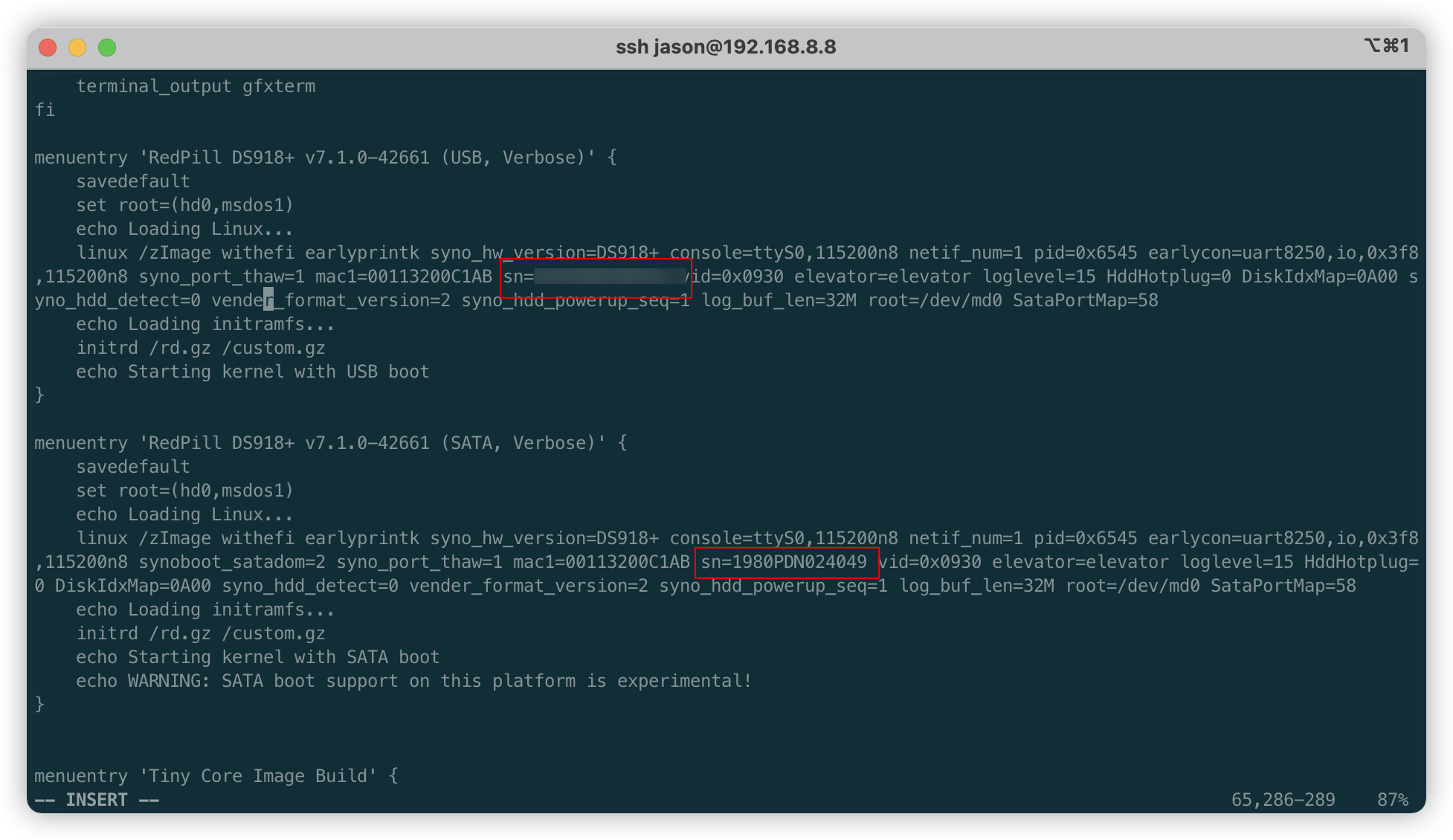
修改其中的 sn 就可以了
HTTPS 证书
参考这篇,群晖 Let's Encrypt 泛域名证书自动更新
大佬很久没维护了,我修改了一份 https://github.com/zenghongtu/dsm7-acme.sh ,可以在 DSM7 中正常使用
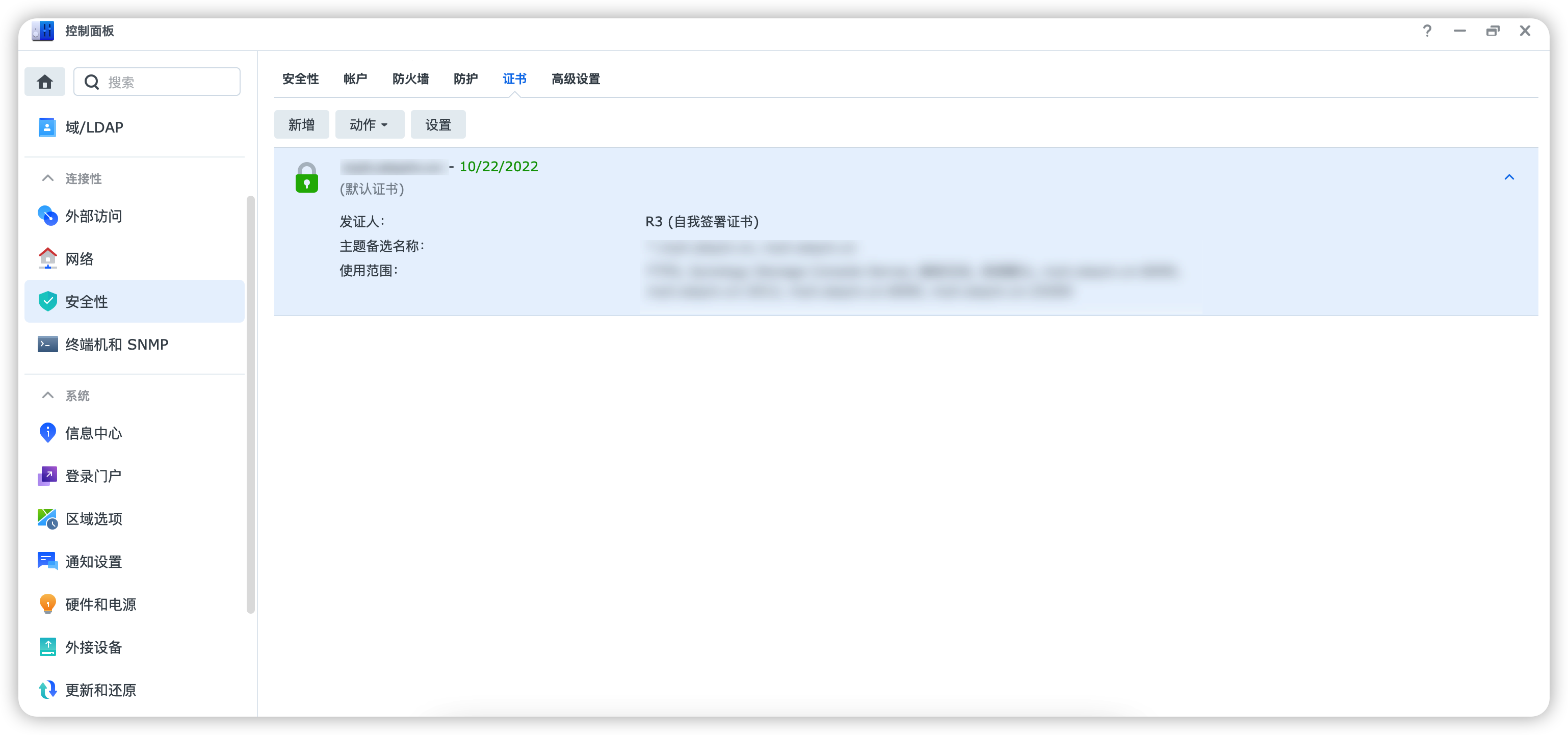
运行成功后
然后就可以在 控制面板-登录门户-高级-反向代理服务器中,对需要的端口加上 https
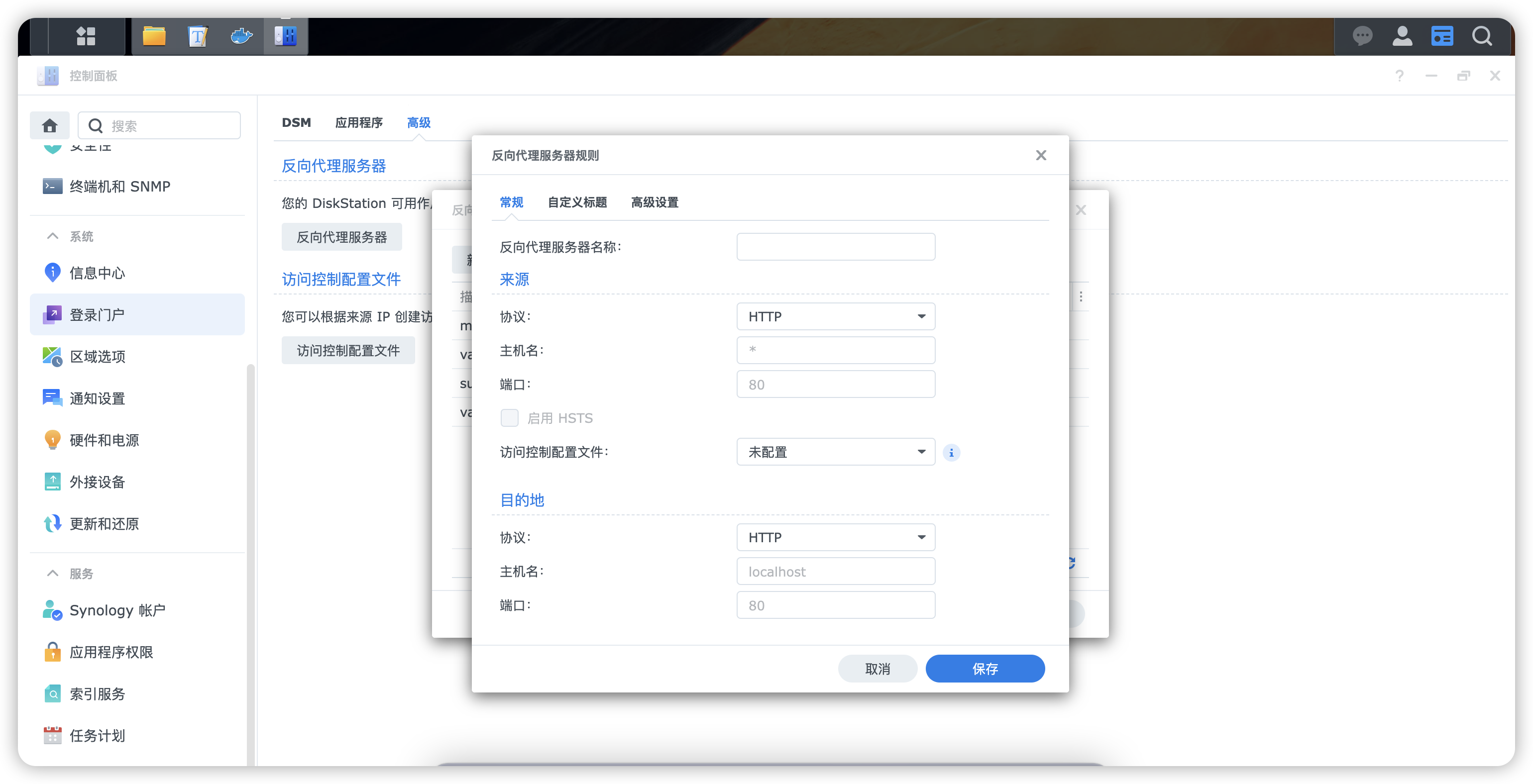

小结
DSM7 的安装也是比较简单的,除了开始遇到的网络问题
另外就是 DSM7 相对于 DSM6 的体验上我个人感觉有非常大的提升,特别是交互响应相当的丝滑,当然也有可能是硬件升级的缘故 🧐